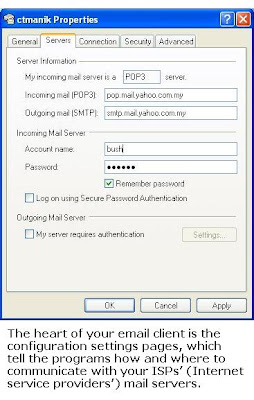Maybe you’re expecting a photo of your newest grandbaby, waiting for a cute forward from a friend, or looking for an important business contract. Regardless of the contents, when an email message arrives, you want to open it. Unfortunately, that’s not always easy; attachments that accompany many emails can be difficult to open. To help, we’ve rounded up some tips and tricks to assist you in opening troublesome email attachments.
Maybe you’re expecting a photo of your newest grandbaby, waiting for a cute forward from a friend, or looking for an important business contract. Regardless of the contents, when an email message arrives, you want to open it. Unfortunately, that’s not always easy; attachments that accompany many emails can be difficult to open. To help, we’ve rounded up some tips and tricks to assist you in opening troublesome email attachments.Safe & Saved
Because email attachments can contain viruses and other harmful files, the software installed on our computers often tries to protect us from attachments. In doing so, this software prevents us from opening those attachments, even if the attachment and email is legitimate. There are ways around this, but it’s best to proceed with caution. Because of the damage viruses can cause, it’s always a good idea to make sure that the attachment you are trying to open is legitimate and safe before opening it. Although most trustworthy antivirus programs scan your email and attachments, it never hurts to save an attachment to your hard drive and let the antivirus program scan it there. Never assume that an attachment is safe until it has been scanned; even friends may unknowingly send you an infected file. Use your email program to save the attachment to a location on your hard drive. Then, open your antivirus program and scan the file you just saved. If it’s too late, and you suspect you may have opened an infected attachment, see “What To Do When...Your PC Has A Virus” Some files are difficult to open as an attachment. In this case, you’ll want to save the file to your hard drive and open it from there. If you still have difficulties opening the file, right-click it and choose Properties. On the General tab, look for an option to Unblock the file. If available, click the checkbox next to Unblock and then click OK. Now, try to open the file again. Rather than trying to open a saved attachment directly, you may also try loading the program first, then clicking File and Open. Some users prefer this method to other methods of opening files. Use the method you feel most comfortable with.
An Overzealous Antivirus
Although we highly recommend having an antivirus program installed, updated, and running on your computer, especially when using email, some antivirus programs will stop you from opening certain types of attachments. When you can’t open a legitimate file, check your antivirus’ security settings. You may have to go as far as disabling the program temporarily. When you’re finished viewing the attachment, make sure you re-enable the antivirus program and restore any security settings you may have changed. For more information on working with antivirus programs.
Email Settings
Some email programs, such as Outlook Express, block potentially unsafe attachments. To open attachments that are blocked by Outlook Express, you’ll need to change your security settings. In Outlook Express, click Tools, Options, and navigate to the Security tab. Uncheck the box next to Do Not Allow Attachments To Be Saved Or Opened That Could Potentially Be A Virus. Click Apply and OK, then try to open the attachment again. After viewing the attachment, close it, and then re-apply the security setting in Outlook Express for best protection.
The Right Software
Sometimes, the lack of a software program stops your computer from opening an email attachment. When your email program can’t find an appropriate application to use in opening the attachment, you may get an error similar to the following: This File Does Not Have A Program Associated With It For Performing This Action. If this happens, you may also see the Open With dialog box that lets you choose a program from a list. If your computer has a program you know will open the file, select it from the list, and click OK. Assuming the file is compatible with the program you chose, the attachment should open successfully. If you’re unable to find a compatible program from the Open With dialog box, click the link for If The Program You Want Is Not In The List Or On Your Computer, You Can Look For The Appropriate Program On The Web to find a suitable program. For example, if someone sends you an image file in .EPS (Encapsulated PostScript) format, and your computer doesn’t have a program that will read EPS files, you won’t be able to open the attachment. In this case, you have two options: you can ask the sender to resend the document in a different format that is compatible with the programs on your computer, or you can install software that will read the file in its current format. Using the aforementioned link to search for a program that will open EPS files, we found a couple of applications that will let us view the file, including IrfanView (free; www.irfanview.com). If you don’t know if your computer has the required software to open the attached file, look for the file’s extension, denoted by a period and three or four letters that follow the file name. A file’s extension will tell you what type of file you’re dealing with. You can then check to see if your computer has a program associated with that file type by clicking Start, My Computer, Tools, and Folder Options. Look for the file’s extension in the File Types tab. If you find the file format you’re trying to open in the list, but the program associated with that file type is incorrect or different from what you would prefer, click the Change button to select a different program to use in opening all files with that extension.
Missing Messages
Some ISPs (Internet service providers) limit the size of emails you can receive. If you’re expecting an email with a large attachment from someone and never receive the message, check with your ISP to see if it limits the size of messages you can receive. If your friend sent an email with a 5MB attachment, but your ISP limits email sizes to 2MB, you may never receive the message. Some ISPs will send a message to the sender to let him know that you never received his message. This isn’t always the case, though, and some messages are lost forever.
Ask For Help
When you’re unsure as to why your computer won’t open a particular attachment file, ask the sender of the message what program she used to create and view the file. If you have the same program, double-check to make sure it’s the most recent version and the program functions without errors. Occasionally, files can become corrupted during the transport process. If you receive an attachment in a format your computer can read, but the file won’t open, ask the sender to resend it.
Be Persistent
Email attachments aren’t always easy to open. Because email attachments come in many different formats and sizes, no single solution will open every attachment. With a little persistence and these tips, you should be able to open the majority of email attachments.